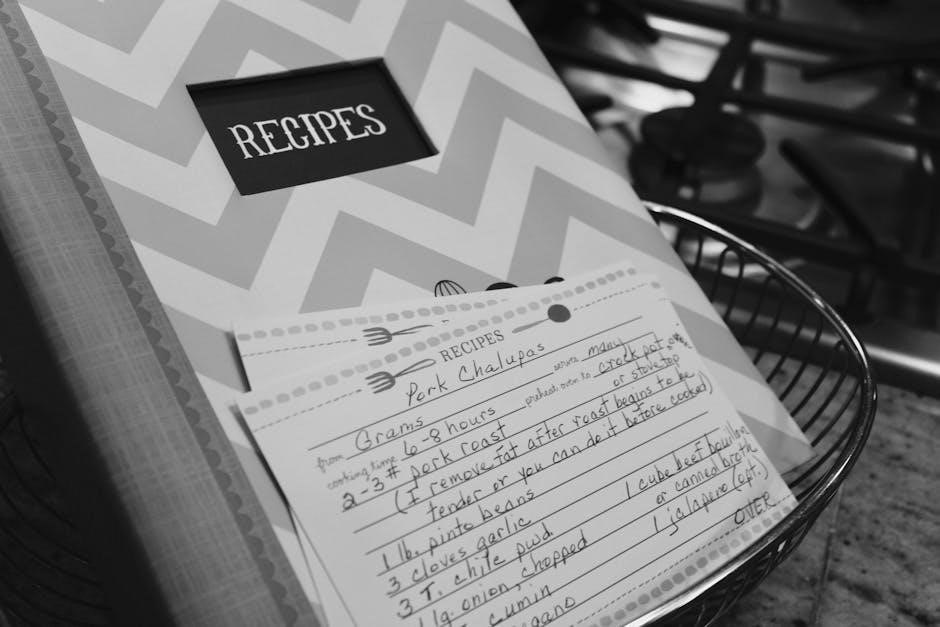This guide provides a comprehensive walkthrough for installing PotPlayer in 2024․ Download the latest version from the official website, choosing either the 64-bit or 32-bit installer based on your system․ The installation process is straightforward, offering customization options for installation directory and file associations․ Post-installation, consider adding OpenCodec for broader format support․
Downloading PotPlayer
Begin your PotPlayer journey by navigating to the official download page․ The official website, https://potplayer․daum․net/, is the safest source for the installer; Beware of unofficial downloads; they might contain malware․ Once on the official site, look for the latest version, clearly labeled as such․ Note that there are two versions⁚ 64-bit and 32-bit․ Choosing the correct one is crucial for optimal performance․ Your operating system’s specifications will determine which version to download․ A 64-bit system requires the 64-bit installer, while a 32-bit system requires the 32-bit installer․ Download the appropriate installer file․ Once downloaded, locate the file; it’s usually stored in your downloads folder․ It’s typically named “PotPlayerSetup64․exe” (for 64-bit) or “PotPlayerSetup․exe” (for 32-bit)․ Before proceeding to the next step, ensure you have a stable internet connection to avoid interruptions during the installation process․ Double-check the file size against the information provided on the official website to ensure a legitimate download․ Remember that various unofficial sources exist online, so exercise caution and always prioritize the official download link․
Choosing the Right Version (64-bit vs․ 32-bit)
Selecting the correct PotPlayer version—64-bit or 32-bit—is critical for optimal performance and compatibility․ This decision hinges entirely on your operating system’s architecture․ Most modern computers utilize a 64-bit operating system (like Windows 10 or 11), offering enhanced processing capabilities․ If your system is 64-bit, downloading the 64-bit PotPlayer installer is essential․ This version leverages the system’s full capabilities, leading to smoother playback, especially for high-resolution videos and demanding media formats․ Conversely, if you’re using a 32-bit operating system (less common now), you must select the 32-bit installer․ Attempting to run a 64-bit application on a 32-bit system will result in incompatibility issues and prevent PotPlayer from functioning correctly․ To determine your system’s architecture, open your computer’s system information․ This information is readily accessible through your system settings․ The details will explicitly state whether your system is 32-bit or 64-bit․ Downloading the wrong version can lead to installation failures or performance problems․ Therefore, carefully verify your system’s architecture before proceeding with the download․ This seemingly small detail ensures a seamless PotPlayer installation and optimal performance․
Running the Installer
After successfully downloading the appropriate PotPlayer installer (either 64-bit or 32-bit), locate the downloaded executable file․ This will typically be a file named “PotPlayerSetup․exe” or a similar variation․ Double-click this file to initiate the installation process․ The installer will guide you through a series of steps․ The first screen usually presents a welcome message and an overview of the installation process․ Click “Next” to proceed․ You’ll then be presented with the License Agreement․ Carefully review the terms and conditions before clicking “I Agree” to accept the license․ The next step involves choosing the installation directory․ You can accept the default location or specify a custom directory if desired․ Consider choosing a location with ample free space to ensure smooth operation and prevent potential storage issues․ Once you’ve selected the installation directory, click “Next”․ The installer may then display a screen allowing you to customize additional settings, such as selecting which file types PotPlayer should be associated with․ This is optional, and you can proceed with the default settings if preferred․ The final step involves confirming your selections․ Review the summary of the installation options before clicking “Install”․ The installer will now commence copying the necessary files to your designated directory․ Once the installation is complete, a confirmation message will appear․ Click “Finish” to complete the installation process․ PotPlayer will now be ready for use․
Customizing Installation Options
During the PotPlayer installation, you’ll encounter options to tailor the installation to your preferences․ While a default installation is perfectly functional, customizing certain aspects can enhance your user experience․ One key option is the installation directory․ The installer typically suggests a default location, usually within the Program Files folder․ However, you can browse and select a different location, perhaps to a drive with more free space or a more organized structure within your file system․ This is particularly beneficial for users with limited storage space on their primary drive․ Another important customization involves associating file types with PotPlayer․ By default, PotPlayer might automatically associate itself with various media file extensions (like ․mp4, ․mkv, ․avi, etc․)․ However, you might already have a preferred media player for some of these file types․ The installer allows you to selectively choose which file types you want PotPlayer to handle, preventing potential conflicts with other media players․ Additionally, some installers offer options related to creating desktop shortcuts or adding PotPlayer to the Start Menu․ This is a matter of personal preference, as you can always manually create shortcuts if needed․ Carefully review each option presented during the installation process to make informed decisions based on your specific needs and system configuration․ Remember to click “Next” or “Install” to proceed after making your selections․ Once the installation is complete, you can always modify your preferences through PotPlayer’s settings menu․
Post-Installation Steps
After installing PotPlayer, enhance its functionality by installing necessary codecs like OpenCodec for broader media support․ Configure PotPlayer’s settings to match your preferences, and set up subtitle support for a complete viewing experience․ Enjoy!
Installing Necessary Codecs (OpenCodec)
PotPlayer’s robust functionality extends beyond its core features, significantly enhanced by the addition of external codecs․ While PotPlayer boasts impressive native codec support, installing OpenCodec unlocks playback compatibility for a wider array of video and audio formats, ensuring seamless playback of virtually any media file you might encounter․ This is particularly crucial for less common or niche formats that may not be included in PotPlayer’s default configuration․ The OpenCodec package is readily available online and often linked directly from the PotPlayer website or support forums․ The installation process is typically straightforward, involving a simple executable file․ Follow the on-screen instructions; this usually involves accepting license agreements and choosing an installation directory․ After installation, restart PotPlayer for the changes to take full effect․ With OpenCodec installed, you can enjoy a significantly expanded library of playable media, eliminating the frustration of encountering unsupported files․ The benefits extend beyond simple playback; OpenCodec often brings improved decoding efficiency and performance, resulting in smoother playback and less resource consumption․
Configuring PotPlayer Settings
PotPlayer’s extensive customization options allow you to tailor its behavior and appearance to your preferences․ Access the settings menu, typically found under a gear or settings icon, often located in the main interface or via a right-click context menu․ Explore the various tabs, including video, audio, subtitles, and playback․ Adjust video settings like aspect ratio, scaling method, and output resolution to optimize visual quality․ Fine-tune audio parameters such as volume normalization, equalizer settings, and output devices for the best listening experience․ Configure subtitle options to customize font, size, color, and position for optimal readability․ Experiment with playback settings, such as enabling hardware acceleration for smoother performance or adjusting buffer size to minimize buffering issues․ PotPlayer’s advanced settings allow for detailed control over various aspects of playback, giving you fine-grained control over the media experience․ Don’t hesitate to explore the various options to discover the settings that best suit your viewing habits and hardware capabilities․ Remember to save your changes after making any adjustments․
Setting Up Subtitle Support
PotPlayer boasts robust subtitle support, handling various formats including SRT, ASS, SSA, IDX, and SUB․ To ensure seamless subtitle display, ensure the subtitle file shares the same name as your video file and resides in the same directory․ PotPlayer automatically detects and loads matching subtitle files upon video playback․ However, manual subtitle loading is also possible․ Within PotPlayer’s interface, locate the subtitle options, often accessible through a dedicated menu or by right-clicking during playback․ Choose “Open Subtitle File” and browse to select your desired subtitle file․ PotPlayer offers extensive subtitle customization features․ Adjust font, size, color, and style to enhance readability․ Control subtitle position, offset, and even transparency for optimal visual integration with your video․ For advanced users, fine-tune synchronization by adjusting subtitle delay to match the video’s audio․ Experiment with different settings to find the perfect balance between readability and visual harmony․ PotPlayer’s flexibility allows for a personalized subtitle experience tailored to your preferences and viewing environment․
Advanced PotPlayer Usage
Explore PotPlayer’s advanced features⁚ optimize video quality using DXVA, CUDA, or QuickSync; integrate external devices for capture or playback; and troubleshoot common issues for a seamless media experience․ PotPlayer’s versatility extends to HDR video playback and IPTV streaming․
Optimizing PotPlayer for Video Quality
PotPlayer offers several ways to enhance video quality․ Leverage hardware acceleration technologies like DXVA, CUDA, and QuickSync for smoother playback, especially with high-resolution or demanding video formats․ These technologies offload processing to your graphics card, reducing the strain on your CPU and resulting in improved performance and reduced resource consumption․ Experiment with different output methods to see which best suits your hardware configuration and preferences․ Consider adjusting the video renderer settings within PotPlayer’s preferences to further fine-tune image quality․ For those seeking ultimate visual fidelity, exploring advanced settings related to deinterlacing, scaling algorithms, and color space management may yield noticeable improvements․ Remember to check your graphics card drivers are up-to-date for optimal hardware acceleration support․ Careful calibration of these settings can significantly impact the overall viewing experience, delivering crisp, clear, and visually stunning video playback․ The results will vary depending on your system’s specifications and the nature of the video content․
Using PotPlayer with External Devices
PotPlayer’s versatility extends to seamless integration with various external devices․ Connecting a USB video capture device requires proper driver installation and device recognition by your system․ Within PotPlayer, navigate to the device settings (often accessible via Alt+D) to configure the input source․ Ensure the device is correctly selected and that all necessary settings are appropriately adjusted for optimal capture and playback․ For 3D viewing, PotPlayer supports a range of 3D glasses, enabling immersive viewing experiences on compatible displays․ Remember to select the correct 3D output format (Side by Side, Top and Bottom, etc․) matching your display capabilities․ When using PotPlayer with external hardware, such as capture cards or specialized displays, carefully review the device’s documentation and PotPlayer’s settings to ensure compatibility and proper configuration․ Troubleshooting might involve checking cable connections, driver updates, and adjusting PotPlayer’s input/output parameters․ Successful integration should result in smooth and efficient operation between PotPlayer and your chosen external device․ Always consult the manufacturer’s instructions for your specific hardware․
Troubleshooting Common Issues
Encountering problems with PotPlayer? Let’s address some common issues․ If playback is stuttering or slow, ensure your system meets the minimum hardware requirements and that your codecs are up-to-date․ Consider adjusting PotPlayer’s video settings, such as disabling hardware acceleration or reducing resolution if necessary․ Audio problems may stem from incorrect audio device selection or codec incompatibility․ Check PotPlayer’s audio settings and ensure the correct output device is chosen․ If subtitles aren’t displaying correctly, verify the subtitle file’s format and ensure its name matches the video file․ Adjust subtitle settings within PotPlayer for optimal synchronization and readability․ For video playback issues with specific file formats, installing the appropriate codecs via OpenCodec may resolve the problem․ If PotPlayer crashes frequently, consider updating the player to the latest version or reinstalling it completely․ Check for conflicts with other software or drivers that might interfere with PotPlayer’s operation․ If you’re experiencing issues with external devices, ensure they’re properly connected and configured within PotPlayer’s device settings․ Remember to consult the official PotPlayer support resources and online forums for additional troubleshooting tips and solutions․